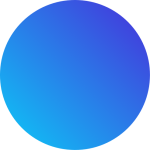Domo入門指南
一、界面概述
Domo的導航欄在Domo窗口頂部,每個導航選項帶有不一樣的側邊欄,如下所示:
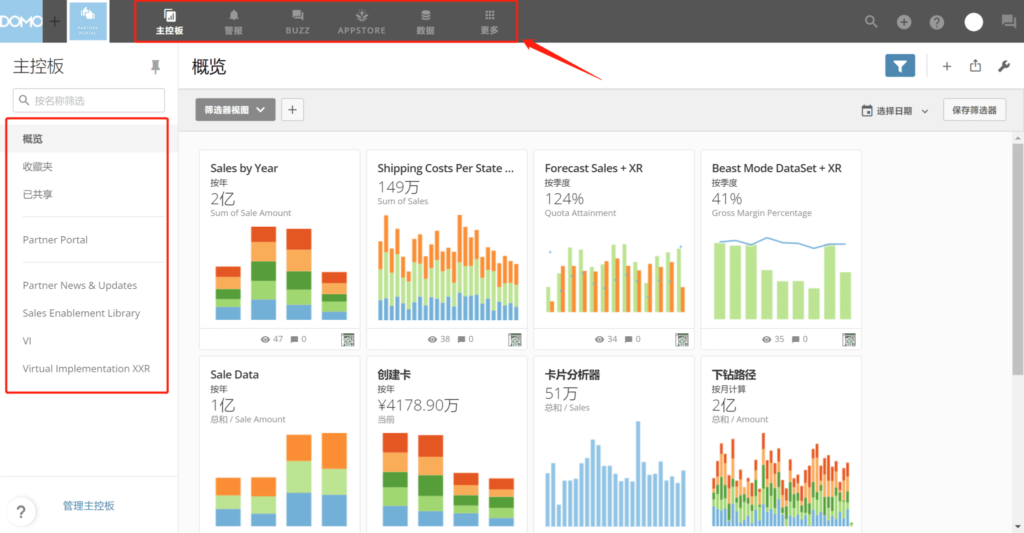
這些導航按鈕在整個 Domo 中都可用,除了分析視圖等特殊頁面,其它幾乎所有的功能頁面,導航欄都會固定在Domo窗口頂部,可以輕松地切換。包括以下內容:
- 儀表板Dashboards:打開 Domo 的儀表板部分,這是 Domo 的“主要”區域,可以在其中以“卡片”的形式查看所有數據。
- 警報Alerts:打開警報中心,可以在其中創建、查看和管理警報。當業務指標發生變化,會按照預先的設置發出通知。
- Buzz:打開 Buzz 的全屏視圖,可以與 Domo 實例的其他成員進行對話。Buzz 通常默認在側面板視圖中打開,可以根據需要關閉或展開。
- 應用商店:打開 Domo Appstore,可以在其中將不同的自定義應用程序快速入門部署到Domo 實例。
- 數據中心:可以在其中管理所有 Domo 數據,包括 DataSet、DataFlow、DataFusion 等。
- 更多:提供對主工具欄中未顯示的許多附加導航和工具的訪問,包括:管理員、分析儀、資產庫、認證中心、啟動器、項目和任務、發布、反饋、幫助中心等。
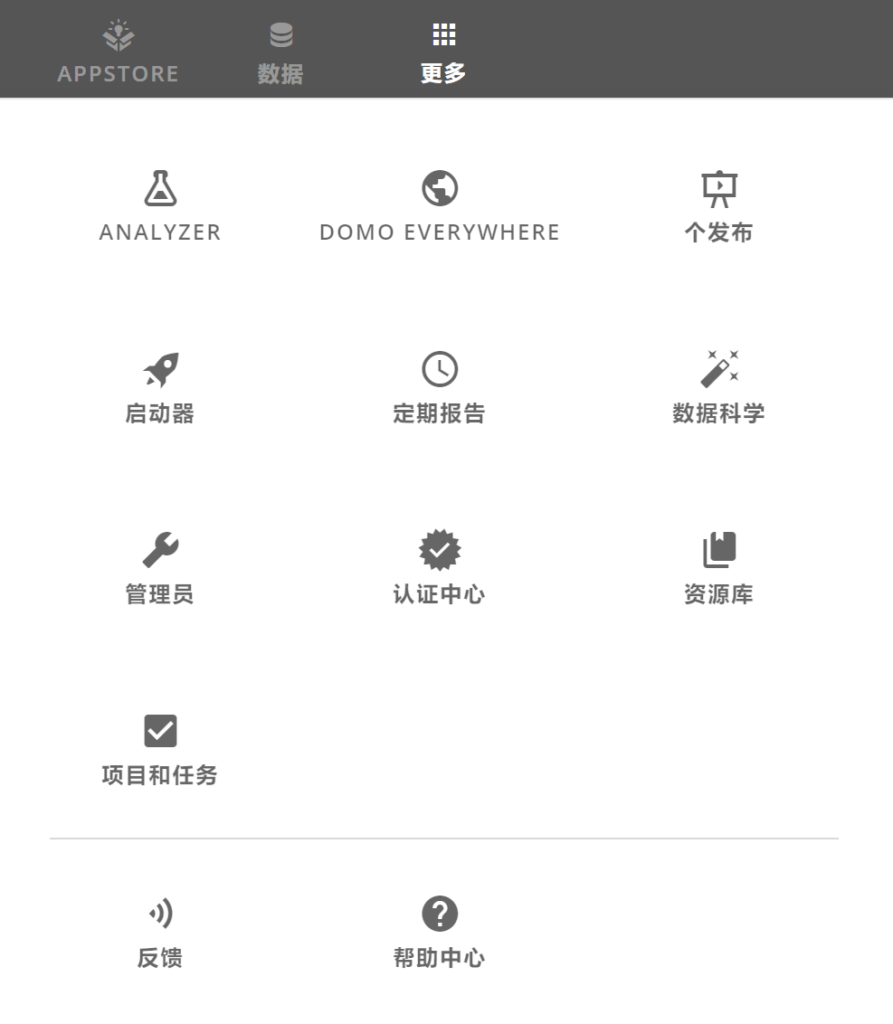
在 Domo 的右上角,有5個用於訪問不同選項的工具圖標。與上面的導航按鈕一樣,這些圖標通常在 Domo 的任何地方都可用。它們的作用分別如下:
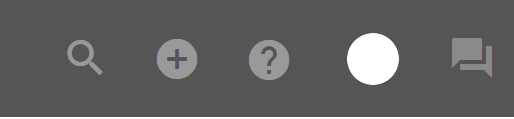
- 搜索:用於搜索卡片、頁面、人員、警報、Buzz 消息、應用程序等。
- 添加:將許多對象添加到 Domo 的快捷方式,包括連接器數據集、ETL 轉換、卡片、頁面、人員和組、項目和任務以及應用程序。
- 幫助中心:有關Domo的任何疑問,都可以在此進行查閱。
- 個人:打開一個對話框,顯示用戶最近的 Buzz 消息,可以在此設置用戶個人資料。
- 會話:在應用程序窗口中打開或關閉 Buzz。
二、使用連接器添加數據集
當使用連接器添加數據集時,數據會存儲在 Domo 中,可以使用它創建多個卡,而無需在每個卡中指定該數據集的連接信息。添加數據集時,操作者將默認指定為數據集所有者。可以通過應用商店、數據中心或添加菜單訪問添加連接器數據集的界面。
- 使用連接器添加數據集:
通過應用商店連接數據,請執行以下操作:
1. 在窗口頂部的工具欄中選擇 Appstore 。
2. 單擊“搜索”選項卡。
3. 單擊Capability下的Connector覆選框。
4. 使用搜索欄或頁面導航找到要連接的連接器,然後單擊它打開其詳細信息視圖。
5. 單擊“獲取數據”。
對於一些最流行的連接器,可以使用“獲取卡片”按鈕。這可以根據自己的數據啟動多個預構建的實時卡,而無需配置高級選項。
- 通過數據中心連接數據,請執行以下操作:
1. 在屏幕頂部的工具欄中選擇數據。
2. 根據連接類型選擇連接器Connectors、文件File或數據庫Database。
3. 選擇所需的連接器類型。
4. 單擊所需的連接器磁貼。
- 通過添加菜單“+”連接數據,請執行以下操作:
1. 選擇“+” > 數據。
2. 選擇連接器、文件或數據庫。
3. 單擊所需的連接器磁貼。
| 連接器類型 | 描述 |
|---|---|
| 連接器 | 數據存儲在雲中的第三方應用程序的連接器。大多數Domo的連接器都屬於這一類,如Facebook,Salesforce,Adobe Analytics等。 |
| 文件 | 用於將文件拉入Domo的連接器,如Excel,Google表格和Box。 |
| 數據庫 | 一個連接器,可以在其中編寫查詢以將數據庫中的數據拉入Domo。如MySQL,Amazon Redshift和MongoDB。 |
三、制作卡片
單擊窗口頂部的“+”按鈕 > 選擇“卡片” > 選擇“可視化” > 選擇數據集 > 繪制圖表 > 繪制完成後進行保存
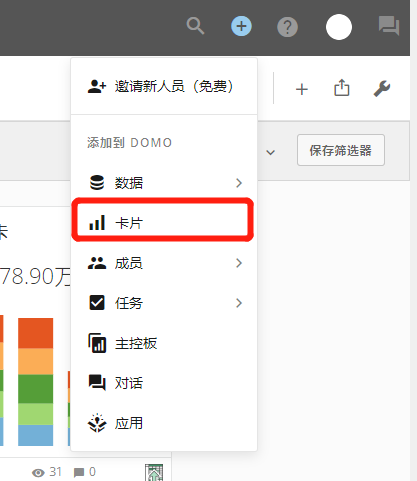
四、在Domo中共享內容
- 共享資源訪問
當與用戶共享卡的訪問權限時,該卡的副本將發送到用戶的共享頁面;當與群組共享訪問權限時,卡片的副本會發送到群組中每個成員的共享頁面。當與用戶共享對頁面的訪問權限時,頁面將添加到屏幕左側的用戶“儀表板”列表中;當與某個組共享訪問權限時,該頁面會添加到該組的每個成員的“儀表板”窗格中。
- 操作如下:
1. 在“概覽”頁面想要共享的卡片上懸停 > 單擊“扳手”圖標 > 單擊“共享”
2. 或者在卡片詳情頁 > 單擊頂部的“邀請”
3. 在共享字段中鍵入所需收件人的姓名,將彈出與查詢匹配的用戶或組列表。
如果邀請的用戶未加入Domo,則會為該用戶發送邀請鏈接。
4. 從列表中選擇所需的用戶或組。
5.(可選)通過單擊用戶或組名稱右側的“X”來刪除添加的用戶或組。
6. 通過在框中輸入用戶和/或組的名稱並單擊添加來添加更多用戶和/或組。
7.(可選)在消息字段中,輸入要添加到發送給與您共享頁面和卡片的人的電子郵件的消息。
8.(可選)如果您不希望共享收件人收到您正在與他們共享內容的電子郵件通知,請取消選中發送電子郵件通知框。
9. 單擊共享。
可以訪問此卡片或頁面的用戶和組的名稱出現在列表中。
共享頁面出現在頁面選項卡行中。共享卡出現在共享頁面中。
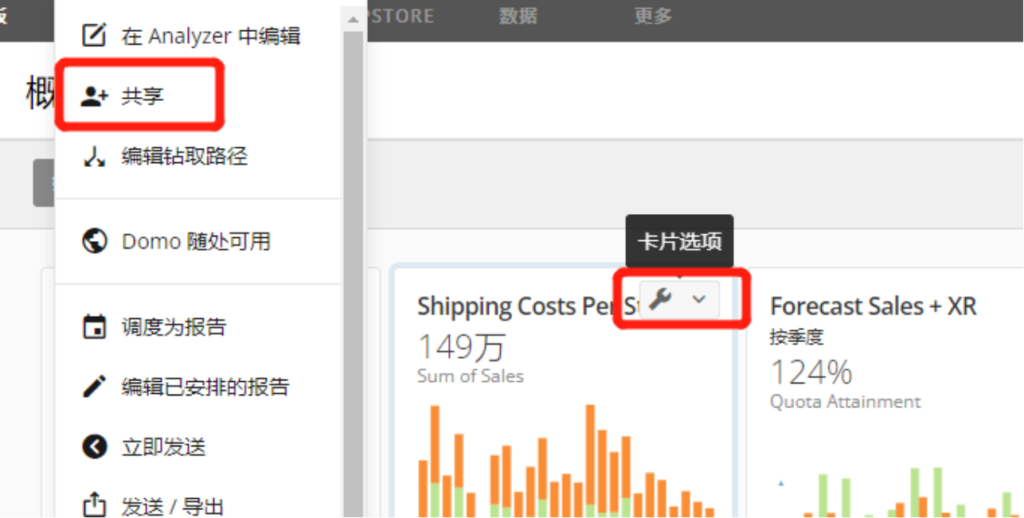
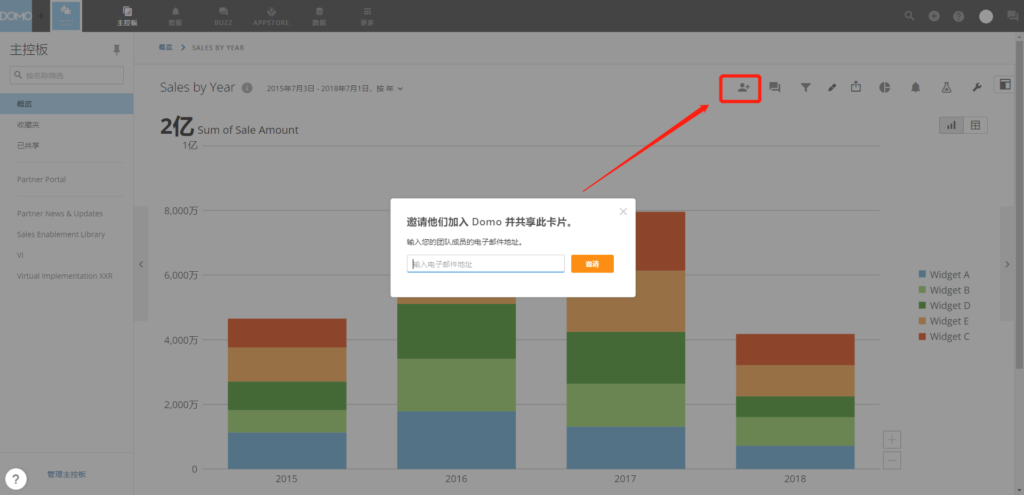
五、在Domo中聊天和協作
- 開始Buzz會話,請執行以下操作:
1. 單擊右上角工具欄中“會話圖標”打開Buzz窗口 > 單擊“+”或“會話圖標”新建會話
2. 在“人員”、“組”或“對話” 字段中,輸入要與之開始對話的人員或組的名稱。這會將人或組的名稱添加到字段中。
3. 打開“新主題”切換。
4. 在“對話主題”字段中輸入新主題的名稱 。
5.(可選)指定此對話是私密的還是公開的。
如果是私有的,則只有已添加到過濾器框中的用戶才能看到。如果是公開的,則公司中的任何人都可以看到。
6. 在對話框底部的“寫消息”字段中輸入對話的初始消息 。
7. 完成後按“Enter”發送。
對話將被添加到 Domo 並顯示在收件箱的對話選項卡中,可以輕松訪問它。另外,還可以從用戶的個人資料頁面發起與指定用戶的對話。
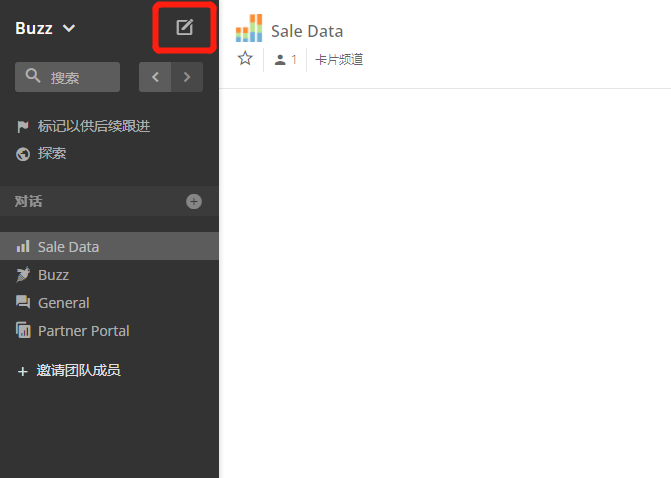
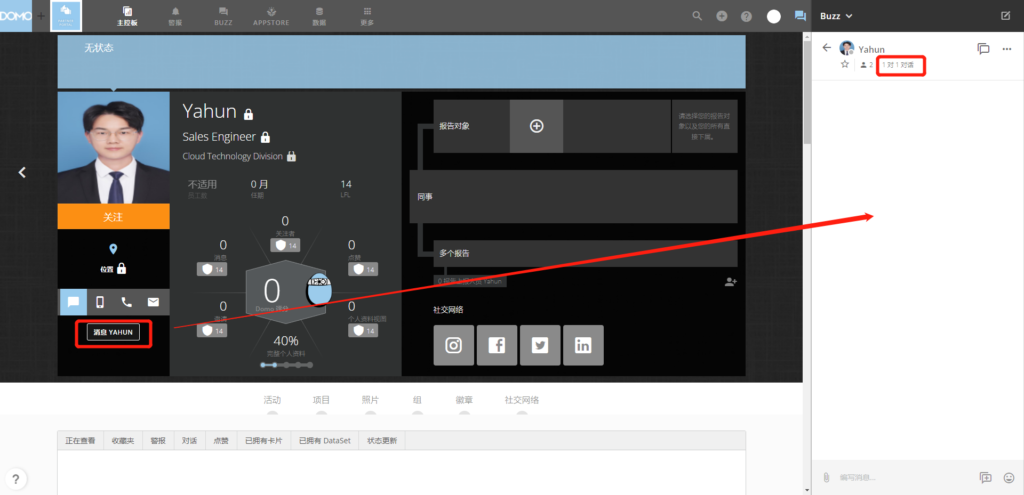
六、邀請新用戶加入Domo
邀請用戶加入 Domo,主要有兩種方法,如下所示:
- 標準邀請。Domo 界面在不同位置包括許多邀請按鈕,如用戶配置文件頁面、卡片詳細信息視圖、分析器視圖等。如果用戶具有“管理員”或“特權”默認安全角色,並且以這種方式邀請用戶,新用戶將作為實例設置的默認角色帶入 Domo,默認情況下會自動設置為“Privileged”。如果啟用了“添加新用戶”的自定義角色,並啟用了“管理所有角色”,則可以邀請用戶訪問Domo並將其分配給任何自定義角色。
- 將單個用戶添加到 Domo,執行以下操作:
1.單擊屏幕頂部的“+”按鈕,然後選擇“成員” > “人員”。
2.單擊“添加新人員”,出現一個添加新人員對話框。
3.在相應的字段中,輸入用戶的姓名和電子郵件地址。
4.從菜單中選擇用戶的安全角色。
5.點擊邀請。
6.(可選)輸入用戶的電話號碼、職務和員工編號。
如果出現錯誤消息,提示需要提供正確的電子郵件地址並且您指定的電子郵件地址格式正確,則可能是由於該電子郵件地址中的域未經授權。
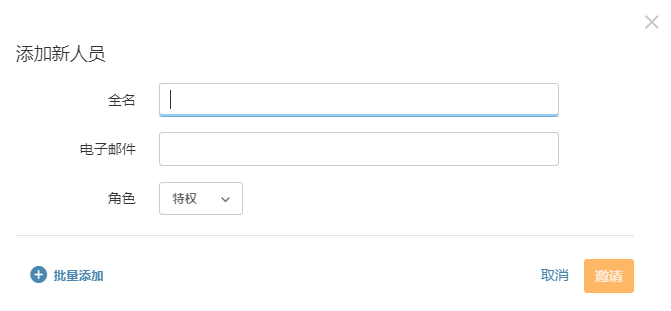
- 批量添加用戶到Domo
1. 導航到 更多 > 管理員,以打開管理員設置。
2. 單擊治理選項卡。
3. 打開成員子選項卡。
4. 單擊 人員 選項卡 右上角的批量導入。批量導入 對話框打開。
5. 使用以下格式創建 CSV 格式的導入文件:
執行此操作的最簡單方法是單擊“下載示例”將模板下載到本地,然後在正確的列標題下填寫用戶信息。其中,“displayName”和“email”列是必填的。
6.(視情況而定)如果想同時添加新人員和更新現有人員,請選擇“添加新人員並編輯現有配置文件“。
7.(視情況而定)如果導入文件包含用戶的組數據,要將這些組引入 Domo ,請選中“創建新組“框。
8. 通過將 CSV 文件拖放到虛線區域或單擊“瀏覽”並導航到計算機上的所需文件來上傳 CSV 文件。
社交用戶邀請。當使用 Buzz 中的“邀請”選項邀請用戶加入 Domo 時,他/或她將獲得“社交”安全角色。社交用戶只能訪問 Buzz、個人資料以及項目和任務,並且可以邀請其他社交用戶加入 Domo。